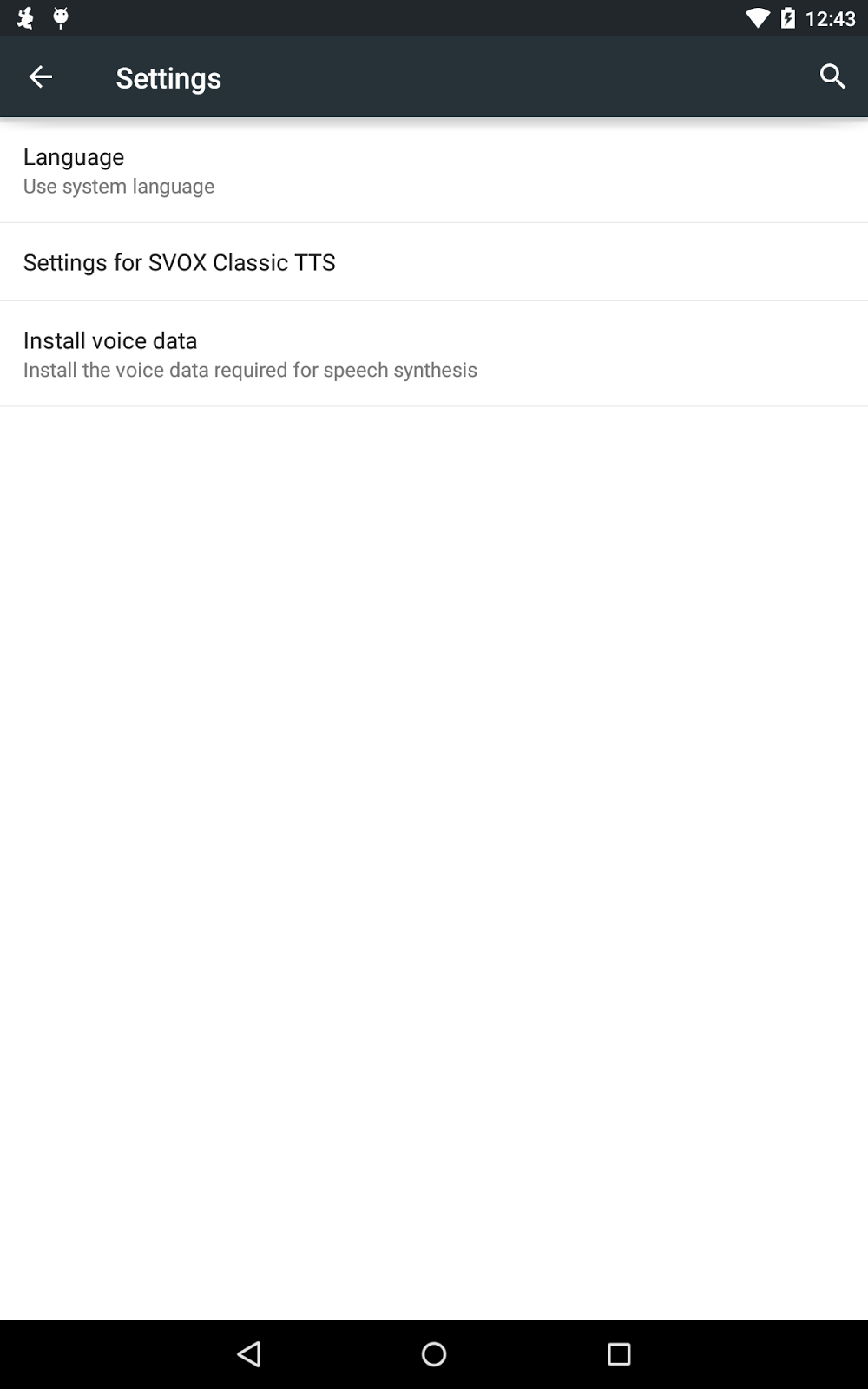Hier gibt es eine kleine Anleitung wie man den Vokabeltrainer verwendet.
Bei Problemen vom
Import von Vokabellisten klicken Sie hier. Bei weiteren Problemen schicken Sie uns eine E-Mail.
Die Pro Version ist ab jetzt im Play Store zu finden. Bei Fragen zur Installation auf mehreren Geräten nach dem Kauf finden Sie
hier mehr Informationen dazu.
Die Anleitung enthält Beschreibungen die nur in der Pro Version erhältlich sind.
Plus Zeichen klicken um Deck hinzuzufügen.

Deck Auswählen
Liste Auswählen
Wort hinzufügen
Wörter eingeben und hinzufügen klicken. Alternativ kann deutsches Wort Haus eingegeben werden und auf der rechten Seite auf Translate (Übersetzten) geklickt werden.

Wörter sind dem Deck "Neue Wörterliste" hinzugefügt

Über Suchleiste kann in der Liste nach Wörtern gesucht werden. Einfach erste Buchstaben eingeben dann werden Ergebnisse automatisch aktualisiert.
Langer Klick auf Wort öffnet weitere Optionen. Alternative klick auf eine Zeile öffnet einen Popup Dialog mit Optionen
Wort kann editiert oder gelöscht werden. Klick auf Zeile in Liste. Achtung: Keine Sicherheitsabfrage bei Wort löschen. Es wird gleich gelöscht.

Wört ändern. Dieses Menü erscheint bei langem Klick auf Zeile in der Liste.
Zusätzliche Funktionen.
Wort in eine bestimmte Box verschieben

Ändern klicken.
Wort ist jetzt in Box 3
Über Menü weitere Funktionen auswählbar.
Import Export von Wörterlisten in das ausgewählte Deck. Alternativ gleiche Vorgehensweise in Deck Ansicht. Hier werden dann Importierte Listen als Deck behandelt. Decks können über diese Funktion mit Wörterlisten erweitert werden.

Bei Import auf eine Datei klicken. Dadurch öffnet sich ein Popup um den Import zu starten.

Importieren klicken und nochmals bestätigen. Es wird angezeigt wie viele Wörter importiert werden.
Import lädt Wörter. Bitte nicht Zurücktaste oder sonstige Aktionen durchführen. Bei Abbruch könnte es zu Abstürzen der App kommen.
In der Box über Menü stehen weitere Funktionen zur Verfügung. Zum Beispiel Abfragereihenfolge von Deutsch auf Englisch nach Englisch auf Deutsch zu wechseln.
Mögliche Einstellungen. Drehen der Karteikarte an/aus schalten. Karten mischen und nach Zufall abfragen.
Auf Box, welche Wörter enthält klicken. Dadurch werden diese auf der gelben Karteikarte angezeigt.

Durch Klick auf die gelbe Karte dreht sich diese und die Rückseite wird angezeigt.
Über untere Tasten navigation möglich. Bei Klick auf grüne Taste wird Wort in Box 2 verschoben. Bei Klick auf rote Taste wird Wort immer in Box 1 verschoben. Überpfeiltasten ist ein neutrales navigieren der Karten möglich, wenn man ersteinmal alle Karten ohne Bewertung durchgehen möchte. Nach Klick wird neues Wort angezeigt oder Box ist zuende.

Ist eine Box ausgewählt stehen über die Taste oben rechts weiter Funktionen zur Verfügung.
Sprachausgabe für aktuelles Wort über Lautsprecher Taste ausführbar. Achtung: Es muss eine Sprache im Deck hinterlegt sein. Wenn Sprache auf Karteikarte angezeigt wird funktioniert Sprachausgabe für folgende Sprachen: Spanisch, Englisch US/UK, Deutsch, Italienisch, Französisch. (keine Autoübersetzungssprache sondern die normale). Eventuell wird man aufgefordert eine Sprachengine aus dem Play Store herunterzuladen damit die Sprachausgabe funktioniert.

In Deck Ansicht können Wörterlisten getauscht werden.
Abhängig von den installierten Anwendungen auf dem Smarthphone kann die Liste verschickt werden. Achtung: Die Liste muss erst auf die SD-Karte exportiert werden.
Durch Klick auf Sprache (German, Englisch UK oder Box) kann die Liste sortiert dargestellt werden.
Klick auf Englisch UK führt dazu das nach dieser Spalte sortiert wird.

Bei weiteren Fragen schickt uns einfach eine E-Mail über den Play Store.
Bei Problemen vom
Import von Vokabellisten klicken Sie hier.